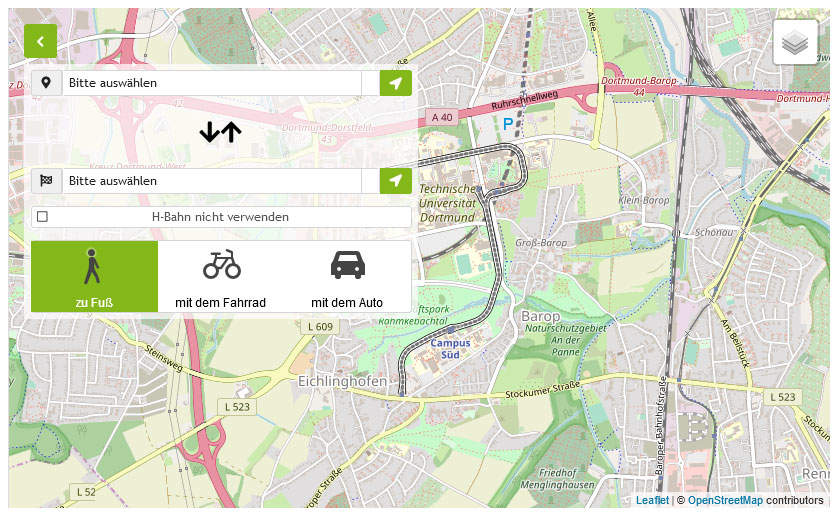FAQ
Hier findet sich eine Zusammenstellung von oft gestellten Fragen (Frequently Asked Questions - FAQ) und den dazugehörigen Antworten.
Retina-Account
Sobald Sie in der Fakultät für Elektrotechnik und Informationstechnik eingeschrieben sind und Ihren Unimail-Account aktiviert haben, wird die Anmeldung am Retina-System automatisch eingeleitet. Sie bekommen dazu eine E-Mail mit den nötigen Informationen, um Ihren Benutzeraccount auf der Retina-Webseite zu aktivieren.
Die Account-Aktivierung kann in diesem Formular vorgenommen werden.
Wichtig: Der Zugriff auf diese Seite ist nur aus dem Netz der TU-Dortmund möglich (Auf dem Campus z.B. per WLAN oder von Zuhause per VPN).
Wenn Sie stattdessen vor Ort in einem Retina-Rechnerpool sind, können Sie sich zur Aktivierung Ihres Retina-Nutzerkontos, an einem freien Rechner mit den folgenden Benutzerdaten anmelden:
- Username: newaccount
- Password: anmelden
- Log on to: RETINA
Nach erfolgreicher Anmeldung öffnet sich automatisch die Webseite zur verwaltung des Retina-Accounts. Dort klicken sie auf den Link "Account aktivieren" um zum Retina-Anmeldeformular zu gelangen, in das Sie weitere Benutzerdaten eintragen.
Die Registrierung für das Retina-System ist nur für Studierende erlaubt, die an Veranstaltungen der Fakultät für Elektro- und Informationstechnik teilnehmen.
Während für alle Studierenden der Fakultät ETIT automatisch mit der Einschreibung ein Retina-Account erstellt wird, müssen sich Studierende anderer Fakultäten manuell für das System registrieren. Dies ist im Bereich "Manuelle Anmeldung" möglich.
Wichtig: Der Zugriff auf diese Seite ist nur aus dem Netz der TU-Dortmund möglich (Auf dem Campus z.B. per WLAN oder von Zuhause per VPN).
Nach erfolgreicher Aktivierung Ihre Retina-Accounts können Sie sich in den Retina-Rechnerpools an einem freien Rechner anmelden. Die richtige Domäne (Sign in to: RETINA) ist am Anmeldebildschirm bereits voreingestellt.
Bitte beachten Sie außerdem, dass eine mehrfache gleichzeitige Anmeldung des selben Nutzers am Retina-System nicht möglich ist. Das bedeutet, wenn Sie sich bereits erfolgreich an einem Rechner angemeldet haben, könnten Sie sich an einem anderen erst dann anmelden, wenn Ihre erste Retina-Sitzung vorher beendet wurde.
Beachten Sie bitte, dass der Benutzer-Account personengebunden ist und nicht an andere Personen weitergegeben werden darf.
Speicherstruktur
Der Ordner C:\temp\ hat keine Speicherplatzbegrenzung. Hier können größere Dateien zwischen gespeichert werden.
Folgendes ist dabei zu beachten:
- Vertrauliche Daten sollten vor dem Abmelden auf jeden Fall aus dem Ordner c:\temp gelöscht werden. Sonst hat der nächste Nutzer, der sich am Rechner anmeldet, Zugriff auf diese Dateien!
- Der Ordner ist nicht zur dauerhaften Speicherung geeignet. Der Inhalt dieses Ordners wird bei jedem Neustart des Rechners gelöscht!
Zu Beginn jeder neuen Sitzung wird Ihr Home-Verzeichnis vom Retina-Server über das Netzwerk mit dem Laufwerk R:\ Ihres Rechners verbunden.
Außerdem wird Ihr Benutzerprofil vom Retina-Server auf Ihren Rechner im Verzeichnis C:\Users\ in ein Unterverzeichnis mit Ihrem Benutzernamen kopiert.
Dadurch stehen Ihnen Ihre Daten und Ihre Arbeitsumgebung, an jedem Retina-Rechner, an dem ihr euch anmeldet, zur Verfügung.
Das Datenvolumen pro Nutzer ist auf 1 GB für das Home-Verzeichnis und auf zusätzlich 100 MB für das Benutzerprofil beschränkt.
Sollten Sie während einer Sitzung kurzzeitig mehr als 1 GB Plattenplatz benötigen, können Sie das Verzeichnis C:\temp verwenden.
Wie groß Ihr derzeitiger Datenbestand ist, erfahren Sie im Datei-Explorer. Klicken Sie dort mit der rechten Maustaste auf das Laufwerk R: und wählen Sie im Menü den Eintrag Properties. Im daraufhin erscheinenden Fenster sehen Sie unter Used Space, wie viel Plattenplatz Ihr Home-Verzeichnis belegt.
Sollte Ihr Benutzerprofil einmal versehentlich das Maximum von 100 MB überschreiten, werden Sie beim Beenden der Retina-Sitzung mit einer Fehlermeldung konfrontiert, die besagt, dass der Rechner Ihr persönliches Profil (aufgrund der Quotaüberschreitung) nicht speichern konnte. Die Abmeldung funktioniert dann erst, nachdem Sie entsprechend Platz geschaffen haben. Sollten Sie dabei Hilfe benötigen, dann wenden Sie sich bitte an einen der Retina-Administratoren.
Sciebo (sprich "skie-boh") ist ein kostenloser Cloud-Service der NRW-Hochschulen zum sicheren Datenaustausch zwischen den Angehörigen der Hochschulen und ihren Partnern.
Jedem Nutzenden stehen 30 GB kostenloser Speicherplatz zur Verfügung.
Nach der einmaligen Registrierung über den TU-Account kann es losgehen.
Weitere Informationen finden sich im Serviceportal.
Eine Liste der aktuell auf den Retina-Rechnern installierten Software ist in der Softwareliste verfügbar.
Das Betriebssystem sowie die installierten Programme sind in englischer und deutscher Sprache installiert. Die Umschaltung der bevorzugten Sprachversion ist über das Menü-Start-Systemsteuerung-Regions
und Sprachoptionen "Sprache" möglich.
Hardware & Ausstattung der Räume
In jedem Raum der Retina-Rechnerpools ist ein Drucker aufgestellt, den Sie zum Ausdruck von Dokumenten nutzen können.
Alles Wichtige dazu finden Sie im Bereich Drucken.
In jedem Rechnerraum befindet sich ein Canon DIN A4 Flachbettscanner.
Über die Software Windows-Fax und -Scan lässt sich der Scanner bedienen.
Eine direkte Bedienung über die Tasten am Scanner ist nicht möglich.
Die Auflösung des Bildschirms eines Retina-Arbeitsplatzrechners können Sie ändern. Dazu klicken Sie mit der rechten Maustaste auf den Desktop und wählen im Menü Display-Settings. Die Auflösung stellen Sie mit dem Wert Display Resolution ein.
Dabei gilt: Je höher die Auflösung ist, desto kleiner werden die Zeichen und Symbole auf dem Bildschirm dargestellt. Die beste Darstellung (Bildschärfe) wird bei der nativen Auflösung der Monitore erreicht (Fujitsu: 1920x1080; Dell 1920x1200).
Die gewählte Auflösung sollte das gleiche Seitenverhältnis haben wie die native Auflösung des Bildschirms. Dadurch vermeiden Sie Verzerrungen und Schwarze Balken.
Für die Dell-Monitore (1920x1200) sind demnach folgende alternative Auflösungen geeignet:
- 1680x1050
- 1440x900
- 1280x800
Für die Fujitsu-Monitore (1920x1080) können alternativ folgende Auflösungen gewählt werden:
- 1600x900
- 1366x768
- 1280x720
Um Daten oder ISO-Images auf eine CD/DVD zu brennen, können Sie eigene CD/DVD-Rohlinge mitbringen und beschreiben. Die Nutzung der Brenner ist in den letzten Jahren stark zurück gegangen. Damit Sie trotzdem noch die Möglichkeit dazu haben, haben wir einige Rechner mit Brennern nachgerüstet. Die Brenner sind in den Tutor-Arbeitsplätzen im Raum P1-01-108 eingebaut.
Um einen Datenträger zu erstellen, rufen Sie über das Startmenü das Programm ImgBurn auf. Nach der Auswahl der zu kopierenden Daten bzw. ISO-Image Datei können Sie über den Write-Button den Brennvorgang starten.
Alternativ können Sie zum Transport Ihrer Daten auch ein USB-Speichermedium oder die Cloud-Lösung Sciebo nutzen.

Die Stühle in den Retina-Computerpools bieten viele Möglichkeiten die Sitzposition an Ihre Bedürfnisse anzupassen. Die Abbildung zeigt, welche Bedienelemente für die verschiedenen Einstellungen zu betätigen sind.
Es folgt eine kurze Beschreibung bei der die Positionen der Bedienelemente unter der Sitzfläche. Die Richtungen sind aus der Sicht einer auf dem Stuhl sitzenden Person angegeben. Die in Klammern angegebene Nummern entsprechen denen in der Abbildung:
An der linken Seite ist ein Drehhebel (2). Dieser stellt die Rückenlehne auf eine feste Neigung oder freie Beweglichkeit ein.
An der rechten Seite befinden sich von außen nach innen gesehen:
- eine Kurbel (5) zur Einstellung der Federkraft,
- ein Drehhebel (1) zur Einstellung der Sitzhöhe und
- ein Drehhebel (4) mit dem sich die Sitzfläche nach vorne und hinten verschieben lässt.
Weiter hinten an der rechten Seite ist ein Drehhebel (3) zur Einstellung der Neigung der Sitzfläche.
Über
Test Englisch warum jetzt so?