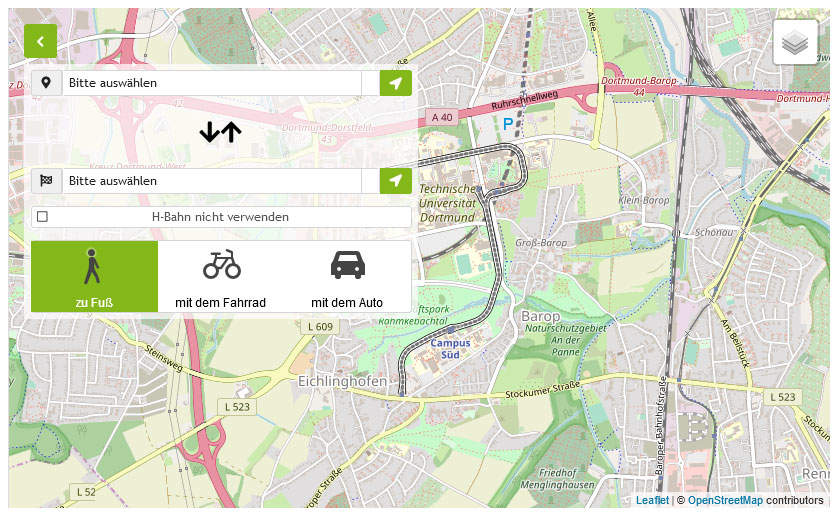FAQ
Here you will find a compilation of Frequently Asked Questions (FAQ) and the corresponding answers.
Retina account
As soon as you are enrolled in the Department of Electrical Engineering and Information Technology and have activated your Unimail account, the login to the Retina system will be initiated automatically. You will receive an email with the necessary information to activate your user account on the Retina website.
The account activation can be done in this form.
If you are instead on site in a Retina computer pool, to activate your Retina user account, you can log in to a free computer with the following user data:
- Username: newaccount
- Password: log on
- Log on to: RETINA
After successful login the Retina registration form opens automatically, where you have to enter further user data.
Registration for the Retina system is only allowed for students attending events of the Departments of Electrical Engineering and Information Technology.
While a Retina account is automatically created for all students of the Department ETIT with the enrollment, students of other faculties have to register for the system manually. This is possible in the"Manual registration" area.
After successfully activating your Retina accounts, you can log in to a free computer in the Retina computer pools. The correct domain(Sign in to: RETINA) is already preset on the login screen.
Please also note that multiple simultaneous logins of the same user to the Retina system are not possible. This means that if you have already successfully logged in to one machine, you would not be able to log in to another until your first Retina session has ended first.
Please note that the user account is personal and may not be given to other people.
Memory structure
The C:\temp\ folder has no storage space limit. Larger files can be stored here temporarily.
The following should be noted:
- Confidential data should always be deleted from the c:\temp folder before logging off. Otherwise the next user who logs on to the computer will have access to these files!
- The folder is not suitable for permanent storage. The contents of this folder are deleted each time the computer is restarted!
At the start of each new session, your home directory is connected from the Retina server to your computer's R:\ drive over the network.
Also, your user profile is copied from the Retina server to your machine in the C:\Users\ directory in a subdirectory with your user name.
This makes your data and your working environment, available to you on every Retina computer you log on to.
The data volume per user is limited to 1 GB for the home directory and to an additional 100 MB for the user profile.
If you need more than 1 GB of disk space for a short time during a session, you can use the C:\temp directory.
You can find out how large your current data stock is in the file explorer. Right-click there on the R: drive and select Properties from the menu. In the window that appears, you can see how much disk space your home directory occupies under Used Space.
If your user profile should ever accidentally exceed the maximum of 100 MB, you will be confronted with an error message when closing the Retina session, stating that the computer was unable to save your personal profile (due to the quota being exceeded). Logging off will then only work after you have made room accordingly. If you need help with this, please contact one of the Retina administrators.
Sciebo (pronounced "skie-boh") is a free cloud service of the NRW universities for secure data exchange between members of the universities and their partners.
Each user has 30 GB of free storage space at their disposal.
After the one-time registration via the TU account, you can get started.
Further information can be found in the service portal.
Software
A list of the software currently installed on the Retina machines is available in the software list.
The operating system and the installed programs are installed in English and German. Switching the preferred language version is possible via the menu Start Control Panel Regions and Language Options "Language".
Hardware & equipment of the rooms
There is a printer in each room of the Retina computer pools that you can use to print documents. You can find everything you need to know in the Print section.
In each computer room there is a Canon DIN A4 flatbed scanner.
The scanner can be operated via the Windows Fax and Scan software.
Direct operation via the buttons on the scanner is not possible.
You can change the resolution of the screen of a Retina desktop computer. To do this, right-click on the desktop and select Display Settings from the menu. You set the resolution with the Display Resolution value.
The higher the resolution, the smaller the characters and symbols are displayed on the screen. The best display (image sharpness) is achieved with the native resolution of the monitors (Fujitsu: 1920x1080; Dell 1920x1200).
The selected resolution should have the same aspect ratio as the native resolution of the screen. This will help you avoid distortions and black bars.
Accordingly, the following alternative resolutions are suitable for the Dell monitors (1920x1200):
- 1680x1050
- 1440x900
- 1280x800
For the Fujitsu monitors (1920x1080), the following alternative resolutions can be selected:
- 1600x900
- 1366x768
- 1280x720
To burn data or ISO images to a CD/DVD, you can bring and write your own blank CD/DVD discs. The use of burners has declined sharply in recent years. To ensure that you still have the opportunity to do so, we have retrofitted some computers with burners. The burners are installed in the tutor workstations in room P1-01-108.
To create a data medium, call the program ImgBurn via the start menu. After selecting the data or ISO image file to be copied, you can start the burning process via the Write button.
Alternatively, you can also use a USB storage medium or the cloud solution Sciebo to transport your data.
![[Translate to English:] [Translate to English:]](/storages/retina-etit/_processed_/9/2/csm_Viasit_Stuhl_Retina_01_2b1f1ee27d.jpg)
The chairs in the Retina computer pools offer many options for adjusting the seating position to your needs. The illustration shows which controls to operate for the various settings.
A brief description follows for the positions of the controls under the seat. The directions are given from the point of view of a person sitting on the chair. The numbers in parentheses correspond to those in the illustration:
On the left side is a rotary lever (2). This adjusts the backrest to a fixed inclination or free movement.
On the right side, looking from the outside to the inside, there is:
- a crank (5) for adjusting the spring force,
- a rotary lever (1) for adjusting the seat height and
- a rotary lever (4) for moving the seat forward and backward.
Further back on the right side is a rotary lever (3) for adjusting the inclination of the seat surface.